
В сегодняшней статье рассмотрим 7 способов, как легко и быстро снять защиту, если флешка защищена от записи. Сегодня дискеты, как накопитель для хранения данных, уже отходят на задний план, а вместо них всё большее количество пользователей отдаёт предпочтение флеш-картам. И неспроста, флешки обладают большим количеством преимуществ: они компактны, обладают большим объёмом памяти и позволяют легко и быстро записывать и удалять любые типы файлов.
Кроме того флеш-карты довольно устойчивы к повреждениям и износу, но всё же их срок службы не бесконечен. Рано или поздно ваша флешка всё же испортится и на ней начнут появляться различные ошибки. Наиболее распространённая из этих ошибок, самопроизвольное включение защиты от записи, которая не позволяет переносить файлы в память флешки или же из неё. Данная статья позволит вам узнать, как снять защиту, если флешка защищена от записи.
Содержание
- 1 Как снять защиту, если флешка защищена от записи, все способы
- 2 Способ первый. Осмотр корпуса
- 3 Способ второй. Проверка объёма свободной памяти
- 4 Способ третий. Проверка на вирусы
- 5 Способ четвёртый. Проверка файлов
- 6 Способ пятый. Использование командной строки
- 7 Способ шестой. Исправление проблемы через реестр
- 8 Способ седьмой. Форматирование
Как снять защиту, если флешка защищена от записи, все способы
Всего есть семь способов снять защиту от записи с флешки. Далее мы рассмотрим каждый из них по отдельности. Лучше всего если вы будете выполнять их в том порядке, в котором они представлены в статье, так как здесь они расположен по возрастанию сложности, а последний вариант вообще не рекомендуется использовать, если вы не попробовали все остальные способы.
Способ первый. Осмотр корпуса
Первое что нужно сделать при появлении ошибки, это осмотреть её корпус. На многих флешка можно обнаружить небольшой переключатель, который нужен как раз для того чтобы перевести её в режим чтения и защитить от записи.
Вполне возможно, что вы сами случайно переключили вашуфлешку на режим чтения, а никаких ошибок и вовсе не возникало.
Если вы используете SD-карту и переходник для неё, то внимательно осмотрите его. Очень часто решением проблемы, как снять защиту с флешки от записи микро СД, бывает именно этот вариант, так как практически на всех переходниках есть такой переключатель.
Способ второй. Проверка объёма свободной памяти
Причиной возникновения ошибки может стать и недостаток памяти на флешке. Данный вариант крайне маловероятен, так как количество свободного дискового пространства отображается прямо под его изображением. Однако если вы используете какой-либо проводник кроме стандартного (например, TotalCommander), то вы можете и не заметить, что пространство на вашей флеш-карте уже закончилось.
Чтобы узнать количество свободного пространства, нажмите на флешку правой кнопкой мыши и в появившемся выберите пункт “Свойства”. После этого вы сможете увидеть количество свободной памяти, открыв вкладку “Общие”. Следует помнить, что память здесь отображается в байтах, а потому даже семизначная цифра, это очень мало.
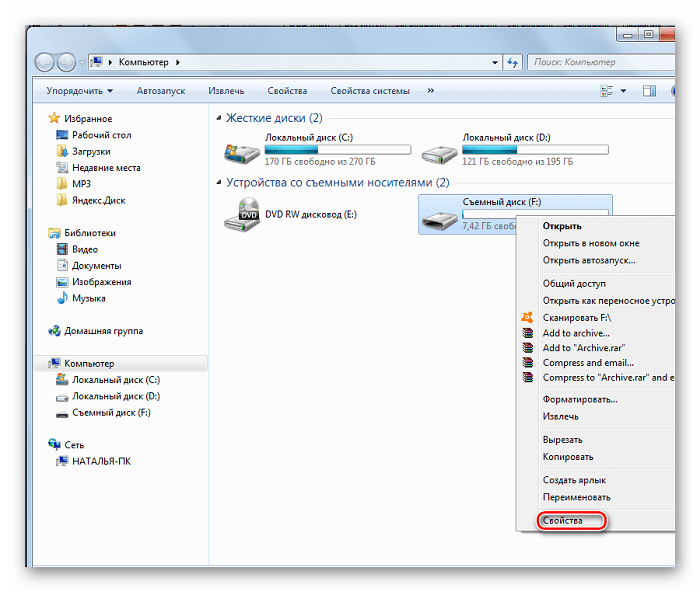
Способ третий. Проверка на вирусы
Есливашафлешка неожиданно начала выдавать ошибку о защите от записи, то вам нужно обязательно проверить её на наличие вирусов. Очень часто именно вирусы становятся причиной появление различного рода ошибок на флеш-картах.
Есть несколько способов просканировать флешку.
- Вы можете зайти в ваш антивирус, запустить выборочную проверку, а затем указать путь к флешке.
- Также вы можете зайти в проводник и нажать правой кнопкой на диск флешки, а затем в появившемся меню выберите пункт “Сканировать программой…” (вместо многоточия у вас будет название вашего антивируса).
- Если же у вас нет установленного антивирусного ПО, то вы можете использовать для этой цели встроенный в систему “Защитник Windows”, для этого также нажмите на диск правой кнопкой мыши, а затем выберите пункт “Проверка с использованием WindowsDefender”.
Если сканирование выявит угрозу, то вам нужно вылечить (если это возможно) или удалить заражённый файл (или же файлы). После этого вам нужно обязательно провести сканирование всего ПК, так как вирусы могут очень быстро распространяться.
Если причиной возникновения ошибки было заражение вирусом, то она должна исчезнуть после того как вы вылечите его, а затем вытащите и вставите флешку.
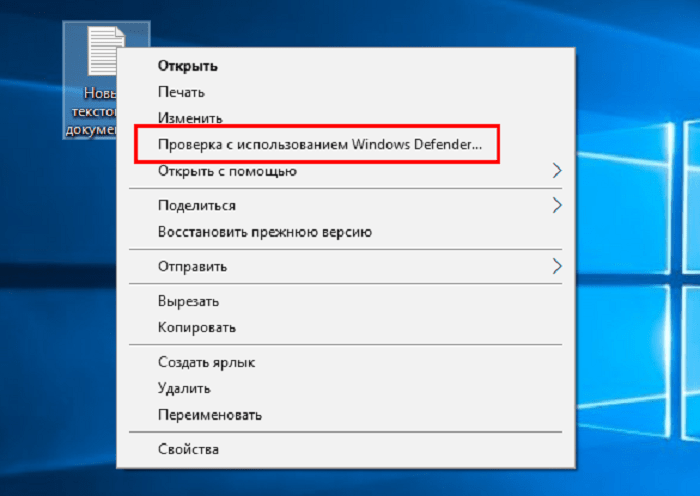
Способ четвёртый. Проверка файлов
Иногда бывает так, что от записи защищён не вся флешка, а только один файл, но пользователи понимают возникшую ошибку неправильно.
Есть два способа проверить данную теорию. Первый, попробовать перенести какой-либо другой файл, если вам удастся это сделать, то проблема найдена. Второй, более надёжный, нажать правой кнопкой мыши на файл, который вам не удалось переместить, и выбрать пункт “Свойства”, а затем перейти во вкладку “Безопасность”. Если здесь вы увидите, что запись файла запрещена, то вы можете исправить это, нажав на кнопку “Изменить…” и переставив птичку напротив данного пункта.
Способ пятый. Использование командной строки
Ещё одним возможным решением проблемы, как снять защиту, если флешка защищена от записи, может стать системная утилита DiskPart, которая запускается через командную строку. Делается это довольно просто, главное лишь чётко следовать представленной инструкции.
- Для начала запустите командную строку, для этого откройте меню “Пуск”, найдите там папку “Служебные” и ярлык “Командная строка”.
- В командной строке вам нужно ввести команду “DiskPart” и нажать “Enter”.
- После этого введите команду “listdisk” и снова нажмите “Enter”.
- Перед вами появится список из доступных дисков, найдите среди них флешку и введите команду “SelectDisk”, а затем через пробел введите номер нужного диска, и не забудьте нажать “Enter”; если среди дисков не окажется флешки, то данный способ вам не подойдёт.
- Теперь введите команду “diskclearReadOnly” и нажмите “Enter”.
Воспользовавшись данным вариантом, вы не только снимите защиту от записи с флеш-карты, но и со всех файлов на ней.
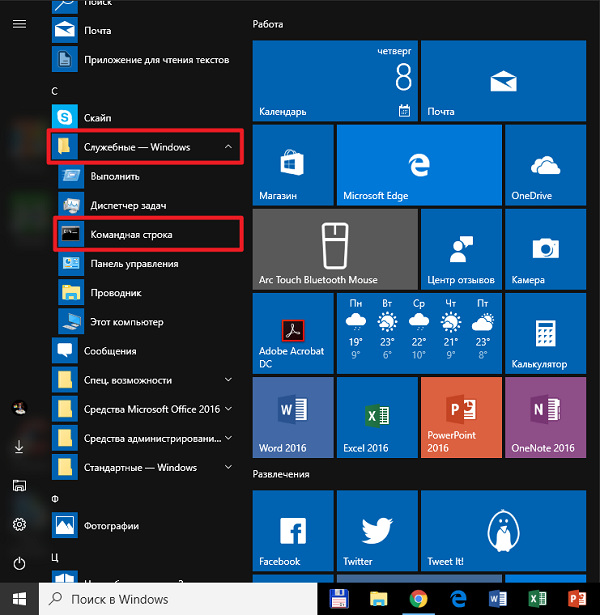
Способ шестой. Исправление проблемы через реестр
Данный способ как снять защиту с флешки от записи не очень-то сложный, однако, использовать его не рекомендуется из-за риска нанести вред системе. Если решитесь воспользоваться им, то в точности выполняйте все действия описанные в инструкции. Если в какой-то момент вы поймёте, что что-то идёт не так, тут же остановитесь и попробуйте исправить проблему другим способом.
- Для начала откройте меню “Пуск”.
- В строку поиска введите команду “regedit”.
- Запустите первую найденную программу (на всякий случай, ярлык в виде распадающегося кубика).
- Теперь в появившемся окне на панели слева перейдите по следующему пути “HKEY_LOCAL_MACHINE\SYSTEM\CurrentControlSet\Control\StorageDevicePolicies”.
- Затем на панели справа найдите файлпод названием “WriteProtect”.
- Если такой файл есть, жмите на него правой кнопкой мыши и выберите пункт “Изменить…” (“Modify…”, если у вас стоит английский язык).
- В графе “Valuedata” измените текущее значение на ноль.
- В конце нажмите кнопку “OK” и закройте реестр.
Можете проверять флешку, всё должно заработать нормально.
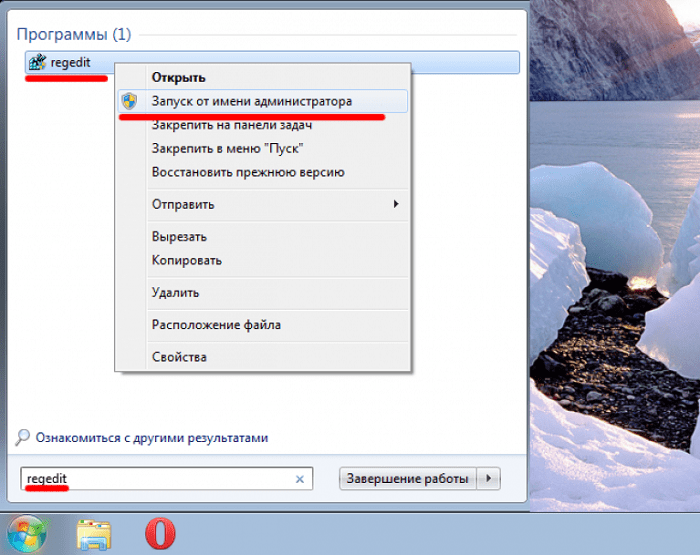
Способ седьмой. Форматирование
Форматирование это крайний вариант на тот случай если все остальные способы не помогли решить проблему. Проведя форматирование, вы практически со стопроцентной вероятностью устраните проблему, но потеряете все файлы, хранящиеся на флешке.
Если вы готовы к этому, то провести форматирование довольно просто. Нужно просто нажать правой кнопкой мыши на флешку и выбрать пункт “Форматировать…”. После этого перед вами появится окно с различными настройками, но лучше их не трогать и оставить всё как есть. Всё что от вас требуется это по возможности убрать птичку напротив пункта “Быстрое (очистка оглавления)” и нажать кнопку “Начать”.
Это все способы как снять защиту, если флешка защищена от записи. Приведённые выше варианты помогут вамК сожалению, не всегда удаётся спасти файлы, хранящиеся на флешке, а потому по возможности храните копии файлов на ПК или другой флешке, чтобы быть готовыми к подобной ситуации.






