
В сегодняшней статье вы найдете пошаговую инструкцию, как сделать так, чтобы компьютер не уходил в спящий режим. Мы рассмотрим несколько способов, как отключить спящий режим на ноутбуке и компьютере, выбирайте наиболее удобный вам, следуйте инструкции и наслаждайтесь результатом.
Возможность перевести компьютер в режим сна может быть очень полезна, когда в ней есть необходимость. С его помощью вы можете значительно снизить энергопотребление компьютера, при этом, не выключая запущенные на нём программы. Однако очень неудобно, когда ноутбук сам переходит в режим сна после даже небольшого простоя. А ведь такая функция установлена в системе по умолчанию. К счастью, есть способ, как сделать, чтобы компьютер не уходил в спящий режим без вашей команды.
Содержание
Всё о режиме сна
Как уже говорилось, режим сна нужен для экономии энергии потребляемой устройством. Особенно данная функция полезна на ноутбуках, которые могут работать от батарей, которые в свою очередь ограничены в размере. На компьютерах режим сна не столь востребован. Но если за день вы успеваете встать и сесть за компьютер несколько десятков раз, то перевести его в режим сна будет намного удобнее, чем выключать и куда экономичнее, чем оставить его работать на весь день.
Но вот когда спящий режим может мешать, так это во время скачивания фильма, игры или программы. В этот момент пользователю приходится оставить свой ПК без внимания на некоторое время, и он переходит в спящий режим.
Функция автоматического перехода в режим сна предусмотрена на всех версиях системы Windows. Компьютер погружается в сон через пятнадцать минут бездействия, если он подключён к сети или через пять, если не подключён.
Как сделать чтобы компьютер не уходил в спящий режим
Теперь давайте разбираться, как сделать, чтобы компьютер не уходил в спящий режим автоматически. Делается это так:
- Откройте “Панель управления”.
- Переключите “Просмотр” в правом верхнем углу, на режим “Значки”.
- Откройте раздел “Электропитание”.
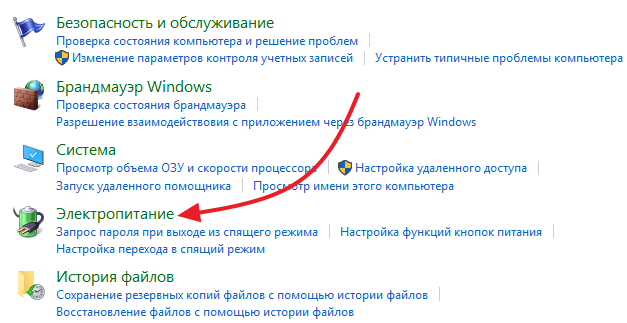
- На панели слева выберите подраздел “Настройка перехода в спящий режим”.
- В новом окне, в строке “Переводить компьютер в спящий режим” установите вариант “Никогда” для обоих режимов работы.
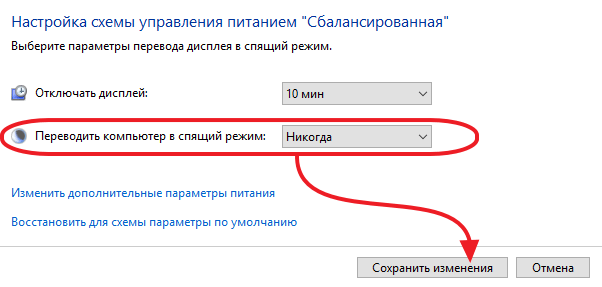
- Затем нажмите “Сохранить изменения”.
К слову, вы можете не только полностью отключить автоматический переход в спящий режим, но и увеличить время периода бездействия. Так вы можете установить всё таким образом, чтобы ПК переходил в спящий режим через тридцать минут или даже через несколько часов.
Вы можете установить период бездействия необходимый для перехода в режим сна с точностью до минуты. Для этого после перехода в подраздел “Настройка перехода в спящий режим” нажмите на строку “Изменить дополнительные параметры питания”, находящуюся внизу окна. В появившемся окошке откройте вкладку “Сон”, а затем “Сон после” и установите время, которое вам нужно.
Отключаем спящий режим на ноутбуке
Для владельцев ноутбуков есть ещё более простой способ. Вы можете просто нажать правой кнопкой мыши на индикатор батареи в правом нижнему углу и в появившемся меню выбрать пункт “Электропитание”. После этого вы сразу окажетесь в одноимённом разделе панели управления и можете следовать инструкции выше, начиная с четвёртого шага.
Если у вас на компьютере установлена операционная система Windows 8 или 8.1, то для вас есть ещё один способ выключить переход в спящий режим. Для этого сделайте следующее:
- Зажмите комбинацию “Win+C”.
- Затем откройте “Параметры”.
- Внизу нажмите на “Изменение параметров компьютера”.
- Откройте раздел“Компьютер и устройства”.
- После этого перейдите в подраздел“Завершение работы и спящий режим”.
- Выставьте вариант “Никогда” в соответствующих строках.
Кроме того в любой версии Windows есть общий метод отключения режима сна. Выполняется он так:
- Зажмите комбинацию “Win+R”.
- В строке введите команду “cpl”.
- Затем нажмите “Enter”.
- В появившемся окне выберите пункт “Настройка перехода в спящий режим”.
- Затем в диалоговом окне установите все необходимые параметры.
Данные варианты нужны на тот случай, если по какой-то причине вы не сможете настроить спящий режим через “Панель управления”.
Стоит уточнить, что внесённые вами изменения вступят в силу только после перезагрузки. До этого компьютер будет по прежнему переходить в режим сна автоматически.
Сбои в спящем режиме
Иногда во время спящего режима в системе происходят сбои. Объясняется это тем, что при активизации режима сна система создаёт скрытый системный файл “hiberfil.sys”. В данном файле сохраняется вся временная информация, записанная на тот момент и его размер равен размеру всей оперативной памяти. Когда режим сна выключается, файл остаётся в памяти системы. Чтобы удалить его зажмите комбинацию “Win+R”, затем введите команду “powercfg -h off” и нажмите “Enter”.
Заставка вместо режима сна
Вы можете сделать так, чтобы вместо стандартного чёрного экрана во время режима сна на экране появлялась красивая заставка. Делается это очень просто: достаточно будет нажать правой кнопкой мыши на рабочий стол, затем выбрать пункт “Персонализация” и выберите понравившуюся вам заставку.
Как отключить спящий режим на ноутбуке
Теперь вы знаете, как сделать, чтобы компьютер не уходил в спящий режим автоматически. Менять настройки спящего режима очень просто, а потому вы можете переустанавливать их, как только вам это понадобится. Если вам нужно уйти, но компьютер ещё не окончил скачивание, вы можете просто установить время перехода в спящий режим чуть больше, чем будет идти загрузка.
Благодарим за интерес к статье . Если она оказалась полезной, то просьба сделать следующее:
- Поделитесь с друзьями с помощью кнопки социальных сетей
- Напишите комментарий внизу страницы — поделитесь советами, выскажите свое мнение
- Посмотрите ниже похожие статьи, возможно, они окажутся вам полезны
Всего вам доброго!






