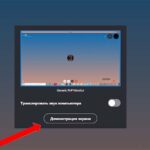Что самое сложное при работе с приложением Skype? Конечно же, настройка микрофона. Многие неопытные пользователи поначалу вообще не понимают, что им делать и куда заходить, чтобы настроить микрофон в скайпе. А некоторые даже в принципе не знают о том, что его нужно настраивать. А ведь если микрофон будет настроен неправильно, это значительно ухудшит качество идущего звука, либо же он и вовсе будет направляться не туда, и ваш собеседник не будет слышать вас. Так давайте же разберемся, как настроить микрофон в скайпе так, чтобы всё работало нормально. И что делать, если не работает микрофон в скайпе.
Что самое сложное при работе с приложением Skype? Конечно же, настройка микрофона. Многие неопытные пользователи поначалу вообще не понимают, что им делать и куда заходить, чтобы настроить микрофон в скайпе. А некоторые даже в принципе не знают о том, что его нужно настраивать. А ведь если микрофон будет настроен неправильно, это значительно ухудшит качество идущего звука, либо же он и вовсе будет направляться не туда, и ваш собеседник не будет слышать вас. Так давайте же разберемся, как настроить микрофон в скайпе так, чтобы всё работало нормально. И что делать, если не работает микрофон в скайпе.
Содержание
Как выбрать микрофон
Качество звука может во многом зависеть от качества используемого вами микрофона. Иногда пользователи, которые обвиняют в плохом качестве звука Skype, на самом деле просто купили плохой микрофон. Бывают и обратные ситуации. Для комфортного общения нужно уметь выбрать хороший микрофон.
Сегодня на рынке аудиотехники представлен огромный выбор различной аппаратуры. Микрофоны могут быть самые разные, самого разного качества и самых разных расценок (от четырёх до четырёх сотен долларов). Разумеется, вам нет необходимости покупать профессиональное оборудование, если вы не блогер, стример или ведущий программы. Однако и самое дешёвое покупать тоже не стоит. Наиболее оптимальным соотношением цены и качества считаются микрофоны за двадцать-тридцать долларов.
Вы также можете приобрести наушники сразу с микрофоном, но качество такого микрофона обычно не столь высоко. Даже если вы сможете настроить микрофон на наушниках, качество звука в нём будет не столь высоко, как в микрофоне идущем отдельно от них.

Настройка и проверка микрофона в системе
Подключая микрофон к ПК, ориентируйтесь на картинки, нарисованные рядом с аудио входами, там обычно указывают для чего они — для микрофона, наушников или другого оборудования. Однако эти картинки есть далеко не на всех компьютерах, обычно в таком случае выходы отличаются по цвету, микрофон подключается в розовый. Если же все разъёмы на вашем ПК одного цвета и рядом с ними нет поясняющих картинок, то лучше воспользоваться инструкцией, если у вас её нет, найдите в интернете.
Если вы подключите микрофон правильно, то в правом углу панели задач должно появиться сообщение о подключённом оборудовании или значок микрофона. Если его нет, то возможно вы что-то сделали неправильно либо гнездо или микрофон неисправны. Также возможно, что у вас на компьютере не установлены драйвера звуковой платы.
Первым делом проверьте, правильно ли вы подключили микрофон, на всякий случай попробуйте вставить микрофон в каждое из гнёзд, вдруг это заводской брак и у вас на ПК перепутаны аудио входы. Если это не помогло, то попробуйте установить драйвера звуковой платы. Скачать их можно с диска, который шёл в комплекте с ПК или с официального сайта его производителя. Если и это не помогло, то попробуйте проверить гнездо и микрофон, для этого вам понадобится взять у кого-нибудь рабочий микрофон и проверить свой на другом ПК. Если и они исправны, то вполне возможно, что по какой-то причине у вас просто не отображается подключение микрофона при том, что он работает, но это крайне маловероятно.
Теперь давайте разбираться, как узнать наверняка, работает ли ваш микрофон.
- Откройте “Панель управления” и найдите в ней раздел “Звук”.
- В этом разделе откройте вкладку “Запись” и среди подключённых устройств найдите ваш микрофон (если его здесь нет, то это значит, что он не подключен).
- Нажмите на него два раза и в открывшемся окне выберите вкладку “Прослушать”.
- Здесь отметьте птичкой “Прослушивать с данного устройства” и нажмите “Применить” (после этого динамик или наушники начнут производить звук с микрофона).
- Затем перейдите во вкладку “Дополнительно” и в разделе “Формат по умолчанию” установите максимально доступную частоту, снова нажмите “Применить”.
- Затем переходим на вкладку “Уровни” и здесь, двигая ползунки, подбираем наиболее качественное звучание (во время подбора говорите в микрофон и слушайте через наушники), когда звук покажется вам лучше всего, зафиксируйте ползунки и нажмите “Применить”.
- Затем вновь идём во вкладку “Прослушать” и убираем ранее поставленную птичку, после чего жмём “ОК”.
Вот и всё, настройка микрофона в скайпе Windows 10 завершена.

Не работает микрофон в скайпе: что делать — видео
Тест звука
Перед тем как настроить микрофон в скайпе, стоит проверить его, возможно настройки по умолчанию подходят вам.
Самый простой способ это сделать — попросить кого-то из друзей помочь вам. Если по какой-то причине вы не хотите делать этого, то всегда можно сделать это самостоятельно. Для этой цели у вас в контактах с самой регистрации в Skype должен быть сервис проверки звука “Echo”.
Просто позвоните на этот контакт. После звукового сигнала начнётся запись с вашего микрофона, произнесите какую-нибудь фразу для проверки звука, после того как запись прекратится вам дадут прослушать её. Если вас всё устраивает, то настройку можно прекращать. Если качество звука плохое или его вообще нет, то нужно разбираться дальше.
Как настроить микрофон в скайпе внутри программы
Кроме настройки в системе для нормального качества звука также необходима настройка внутри программы Skype.
- Включите
- Выберите вкладку “Инструменты” вверху окна.
- Затем выберите пункт “Настройки”.
- В новом окне в меню слева выберите вкладку “Настройка звука”.
- В разделе “Микрофон” выберите используемое вами устройство и по желанию отрегулируйте его громкость.
- Если при работе ваш микрофон шумит — снимите выбор с пункта “Разрешить автоматическую настройку микрофона”.
- Когда закончите настройку нажмите “Сохранить”.
На этом настройка микрофона заканчивается.
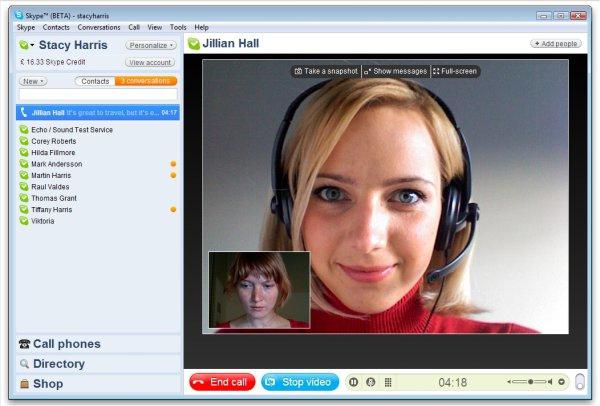
Настроить микрофон в новой версии скайпа можно и во время звонка, для этого откройте звуковые настройки (значок похож на уровень сигнала в телефоне) и откройте вкладку “Микрофон”. Там вы увидите такие же настройки. Просто сделайте всё, как описано выше и микрофон будет настроен.
Как настроить микрофон в скайпе и динамики для Skype: видео
Стоит заметить, что эта настройка подходит не только для ПК, но и для приложения Skype на телефоне.
Вот мы и разобрались, как настроить микрофон в скайпе. Проделав всё описанное выше, вы наверняка решите проблему с подключением вашего микрофона и сможете общаться через Skype с идеальным качеством звука.