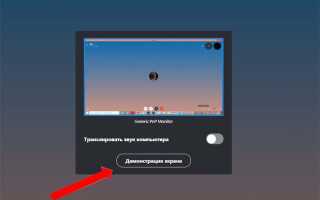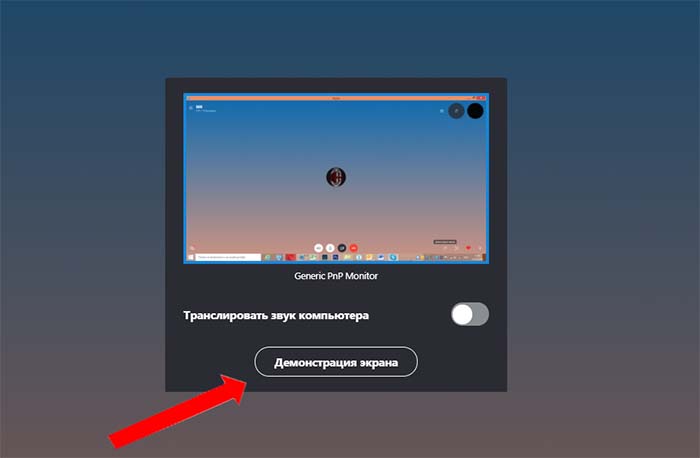
В сегодняшней статье вы найдете пошаговую инструкцию, как в Скайпе показать свой экран собеседнику, как включить и отключить демонстрацию экрана на телефоне и компьютере, как продемонстрировать игру в скайпе, а также основные причины, почему лагает демонстрация экрана.
Наверняка многие из вас знают о том, что в Skypeсуществует такая функция как “Демонстрация экрана”. Переоценить её полезность трудно, ведь она действительно открывает перед пользователем новые возможности и делает использование приложения ещё более удобным. Согласитесь, ведь куда проще, объясняя другу или родителям как пользоваться приложением, показать всё на примере, чем пытаться объяснить словами. В этой статье вы сможете узнать о том, как в Скайпе показать свой экран собеседнику через телефон и компьютер
Содержание
Как запустить демонстрацию через ПК
Включить демонстрацию экрана на компьютере очень просто. Для этого вам нужно проделать следующее:
- Запустите Skype.
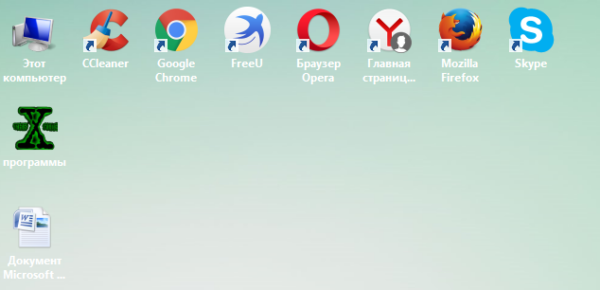
- Авторизуйтесь если нужно.
- В списке контактов, который находится на панели слева, выберите друга, которому хотите сделать демонстрацию.
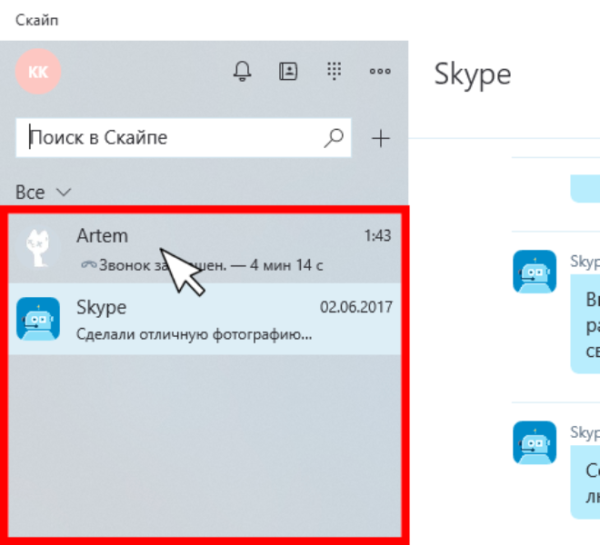
- Нажмите на него левой кнопкой мыши.
- Начните звонок, нажав на одну из кнопок в правом верхнем углу (показать экран можно как во время обычного звонка, так и во время видеозвонка).
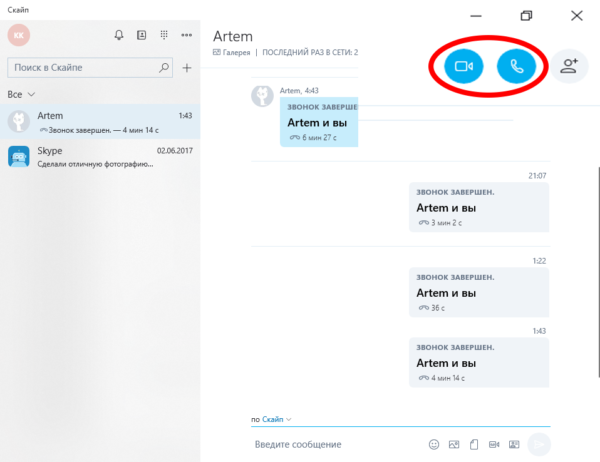
- Когда связь уже будет установлена, нажмите на кнопку с тремя точками или плюсом, которая находится внизу экрана.
- В появившемся меню выберите пункт “Демонстрация экрана…”.
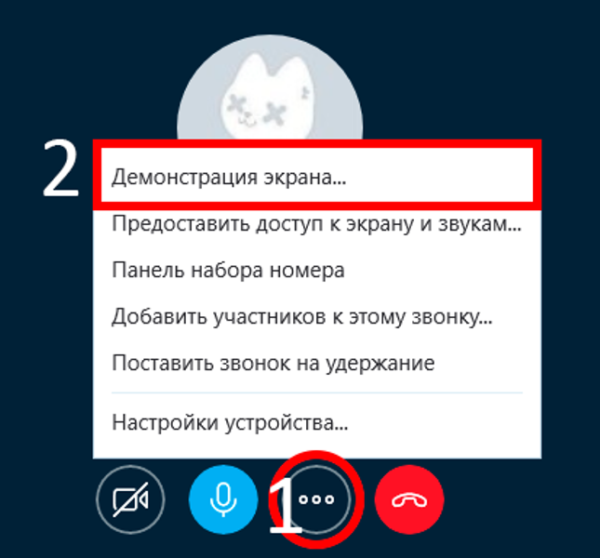
- Затем вам предложат выбрать, что именно вы хотите показать своему собеседнику: картинку с экрана или же только отдельное окно; чтобы провести обычную демонстрацию, нажмите на выдвижное меню вверху, а затем выберите вариант “Предоставить общий доступ к своему экрану”.
- Затем нажмите “Начать”.
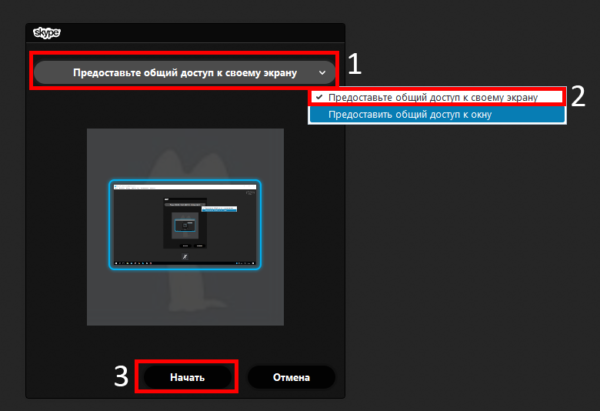
Как только вы выполните последнее действие, демонстрация будет запущена. Чтобы прекратить её вновь нажмите на кнопку с тремя точками (или плюсом) и на этот раз выберите вариант “Остановить показ”.
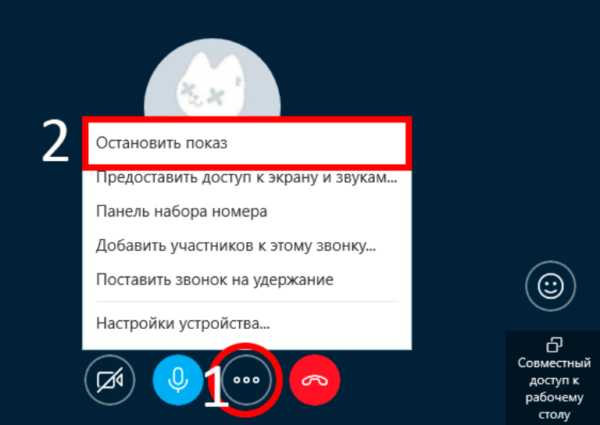
Данная инструкция подходит для всех версий приложения. С её помощью вы сможете ив старом и в новом Скайпе включить демонстрацию. Также она подходит для всех популярных операционных систем (Windows, Linux иMac).
К слову, если вы пользуетесь старой версией приложения, то для вас есть ещё один способ как в Скайпе показать свой экран собеседнику, при том даже более простой. Всё что вам нужно: нажать на контакт правой кнопкой мыши и в появившемся меню выбрать вариант “Демонстрация экрана”.
Как в Скайпе показать свой экран собеседнику в версии для UWP
Для тех, кто не в курсе, UWP – это Universal Windows Platform, операционная система разработанная компанией Microsoftдля всех своих продуктов. Её особенностью является то, что она подходит как для ПК, так и для мобильных устройств. Приложения, выпускаемые для неё, также универсальные и немного отличаются от других версий.
Читайте также: Как найти человека в Скайпе по логину, телефону, имени и фамилии
Чтобы запустить демонстрацию в UWP-версии Skype, вам придётся сделать следующее:
- Запустить приложение.
- Авторизуйтесь.
- Выберите контакт и позвоните ему.
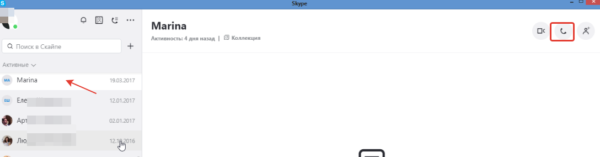
- Во время разговора нажмите на кнопку с тремя точками.
- В появившемся меню выберите пункт “Общий экран…” (или “Share screen…”).
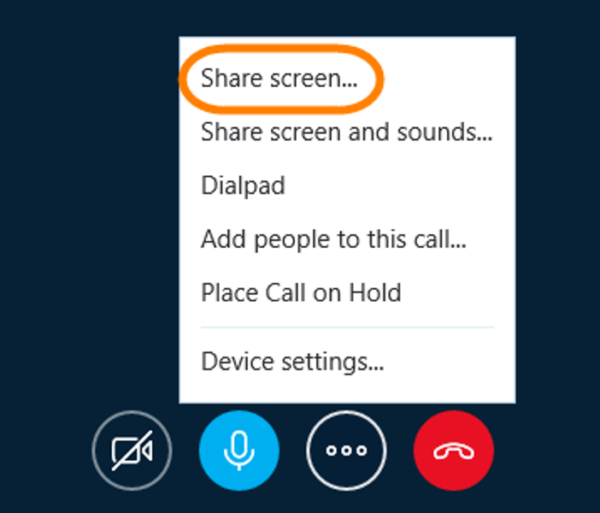
Разница незначительная, но она всё же может сбить с толку неопытных пользователей, а потому о ней стояло упомянуть. Инструкция “Как отключить демонстрацию экрана в Скайпе” та же, что и в предыдущем разделе.
Как включить демонстрацию экрана на телефоне
Многие пользователи Skype предпочитают использовать мобильную версию приложения. Как и в версии для ПК данная функция была бы очень полезна здесь, однако её тут нет. На данный момент в мобильной версии приложения не предусмотрена функция демонстрации экрана, но возможно она появится в дальнейшем.
Но не всё так плохо. В прошлом разделе мы с вами говорили о том, как в Скайпе показать свой экран собеседнику, если у вас стоит операционная система UWP. Там мы упомянули о том, что она подходит как для ПК, так и для мобильных. Так что если у вас на телефоне установлена универсальная платформа Windows, вы сможете устроить демонстрацию экрана, воспользовавшись инструкцией из предыдущего раздела.
Как демонстрировать игру в Скайпе
Многие геймеры используют функцию демонстрации, чтобы показать друзьям новую игру. Но начиная трансляцию, они сталкиваются с определёнными проблемами. Поэтому сейчас речь пойдёт о том, что вам делать, если не включается трансляция игры.
Включая игру во время демонстрации экрана вы, скорее всего, столкнётесь с проблемой, когда ваш собеседник видит только чёрный экран. Исправить это очень просто. Помните, мы говорили о том, что в начале демонстрации вас спросят, что именно вы хотите показать собеседнику: весь экран или окно. Так вот, если вы собираетесь запустить демонстрацию игры, вам нужно сначала запустить её, затем запустить демонстрацию и выбрать вариант “Предоставить общий доступ к окну”. После этого вам нужно только выбрать окно с игрой и нажать “Начать”.
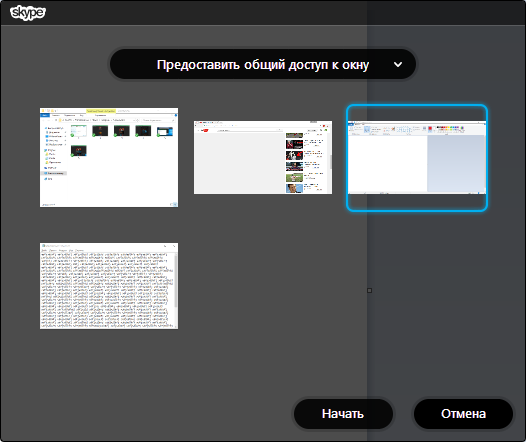
Но стоит заметить, что демонстрировать игру через Skype– не всегда хорошая идея. Для этого вам понадобится хороший компьютер, а также хорошее интернет-соединение вам и вашему собеседнику. Если е это не так, то ненужно потом удивляться: “Почему лагает демонстрация экрана?”. Примерно то же самое будет ждать вас, если во время демонстрации вы решите запустить видео.
Кстати, есть ещё один способ провести демонстрацию игры, который может помочь снизить нагрузку. Для него вам нужно запустить обычную демонстрацию экрана, а затем включить игру, перевести её в оконный режим и немного уменьшить разрешение.
Также многие пользователи жалуются на проблемы со звуком во время демонстрации, пользователь слышит, что говорит собеседник, но не слышит звука с самого экрана. Чтобы включить звук в Скайпе при демонстрации экрана, нажмите на три точки (или плюс), а затем в меню выберите пункт “Предоставить доступ к экрану и звукам” (или же “Поделиться экраном и звуками”, если используете UWP-версию).
С помощью функции демонстрации экран можно решать самые разнообразные проблемы. Поэтому знать, как в Скайпе показать свой экран собеседнику должен каждый пользователь. В данной статье представлены основные моменты данной процедуры, но они могут немного отличаться в зависимости от используемой вами версии. Если сразу не видите нужно кнопки, просто постарайтесь не теряться, ведь всё же концепция работы общая для всех приложений и немного посидев, вы наверняка разберётесь что делать.
Благодарим за интерес к статье Если она оказалась полезной, то просьба сделать следующее:
- Поделитесь с друзьями с помощью кнопки социальных сетей
- Напишите комментарий внизу страницы — поделитесь советами, выскажите свое мнение
- Посмотрите ниже похожие статьи, возможно, они окажутся вам полезны
Всего вам доброго!