
Наверняка многие из вас не понаслышке знакомы с процедурой создания загрузочного носителя, ведь это одна из основ работы с компьютером. Загрузочные носители нужны для того, чтобы переустановить или восстановить операционную систему ПК. Одной из самых популярных программ, позволяющих создавать загрузочные флешки, является Rufus, как пользоваться которой вы узнаете из данной статьи.
Содержание
Всё о программе Rufus
Как уже говорилось, Rufus – это одна из наиболее популярных программ для создания загрузочных носителей. Логично предположить, что эта популярность появилась не просто так, и что у данной утилиты должны быть какие-то плюсы, выгодно отличающие её от других. Давайте же ознакомимся с основными преимуществами данной программы:
- Подходит для различных ОС. Вы можете записать образы самых разных операционных систем, используя Rufus. Как создать загрузочную флешку Windows 10, Windows 7, Windows XP, Linus и многих других ОС, вы узнаете далее. С ней вы можете установить практически любую ОС, выпущенную с начала двухтысячных и до сегодняшнего дня.
- Уникальные функции. Программа обладает рядом уникальных функций, которые очень трудно найти в подобных утилитах. Наиболее интересными из них можно назвать: создание прошивки для BIOS и UEFI, а также запись образа системы для работы с ПК без установленной ОС.
- Высокая скорость. Один из главных плюсов программы – это высокая скорость. Rufus создаёт загрузочные флешки в два-три раза быстрее, чем программы-конкуренты. В среднем на это уходит около пяти минут.
- Простой интерфейс. В программе всего одно простое и понятное меню, что значительно облегчает работу с ней и делает её идеальным вариантом для новичков в данной сфере.
- Подходит для восстановления системы. С Rufus вы можете создать образ системы не только для установки с нуля, но и для проведения восстановления ОС или пароля.
- Умеет работать с флеш-накопителями. Кроме работы с ОС, Rufus также способна находить проблемные сектора на USB-флешках и картах памяти. С её помощью можно провести форматирование или даже восстановление флешки.
- Работает без установки. Вряд ли кого то сегодня удивишь этим, но Rufus работает без установки на ПК, и это ещё один плюс.
- Есть несколько версий. Сейчас для программы есть две основные версии: портативная и стационарная. Разница между ними в том, что стационарная версия сохраняет свои настройки внутри системы, а портативная в специально создаваемом для этой цели файле.
Это все основные плюсы данной программы, которые отличают её от других. Есть и другие, но куда менее значимые.
К сожалению, есть в данной программе и минусы, хотя более-менее серьёзным можно назвать лишь один из них – Rufus работает только с флешками. Работая с Rufus, вы можете создать образ системы и сохранить его на USB-флешке, внешнем жёстком диске или даже SD-карте, но вот записать её на оптический диск или подобные носители, увы, не получится.
Также к минусам можно отнести неумение создавать мультизагрузочные флешки. Но поскольку программа попросту не предназначается для этого, то минус это лишь с натяжкой.
Учитывая все преимущества программы Rufus, как пользоваться данной утилитой должен знать каждый уважающий себя владелец ПК, тем более что это совсем нетрудно.
Как пользоваться Rufus: пошаговая инструкция
Итак, давайте приступать к непосредственной работе с программой. Перед началом работы выберите подходящую вам версию утилиты и скачайте её к себе на ПК с официального сайта. Неважно, какую версию вы выберите, как уже говорилось ранее, они отличаются лишь способом сохранения настроек, а то, как записать Виндовс на флешку через Rufus, остаётся неизменным. Когда скачаете программу, просто следуйте этой инструкции:
- Первое, что стоит сделать при запуске программы это переключить её на русский язык, так как по умолчанию там обычно стоит английский (хотя это как повезёт), для этого нажмите на изображение земного шара, которое должно находиться в нижнем левом углу или в верхнем правом (зависит от версии программы) и выберите нужный вам язык.
- Теперь переходим к работе с утилитой, для начала выберите носитель, на который вы хотите записать образ системы, в самой верхней строке под названием “Устройство”.
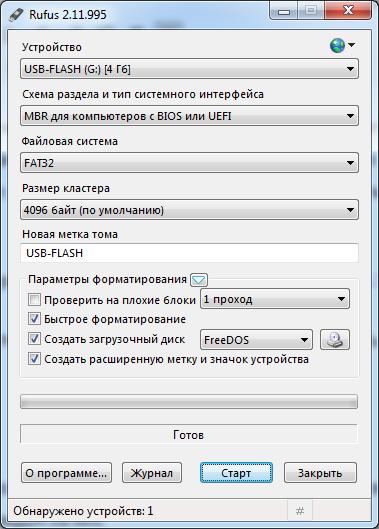
- Дальше вам нужно выбрать метод загрузки, для обычного создания образа выберите вариант “Диск или ISO-образ (Выберите образ)”.
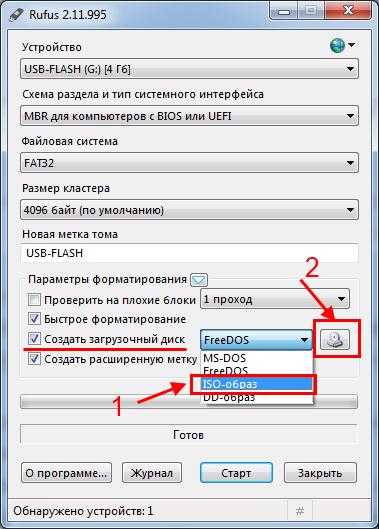
- После этого нажмите на кнопку “Выбрать” находящуюся рядом и укажите путь к вашему образу.
- Затем идёт пункт “Схема раздела”, где вам предложат два варианта: “MBR” и “GPT” – первый вариант нужно выбирать, если объём жёсткого диска на вашем компьютере меньше двух терабайт, второй, соответственно, если больше или равен.

- В пункте “Целевая система” нужно выбрать тип раздела вашей системы “BIOS” или “UEFI”.
- Чуть ниже вы наверняка заметите вкладку “Расширенные свойства диска”, там есть только различные дополнительные настройки для более сложных операций и неопытному пользователю там делать нечего, единственное, что может вас там заинтересовать – это пункт “Добавить исправления для старых BIOS”, его стоит активировать, если ваша версия ОС была выпущена до двухтысячного года (то есть раньше Windows XP).
- Далее идёт блок “Параметры форматирования”, как только вы выберите ваш носитель, подходящие параметры здесь будут установлены автоматически, но по желанию вы всегда можете изменить их.
- Первый изменяемый пункт здесь – это “Файловая система”, тут вы можете выбрать два варианта форматирования “NTFS” или “FAT” (там будут и другие, но не обращайте на них внимание), первый вариант является рекомендуемым, однако, если ваш образ весит менее четырёх гигабайт, то вы можете выбрать второй.
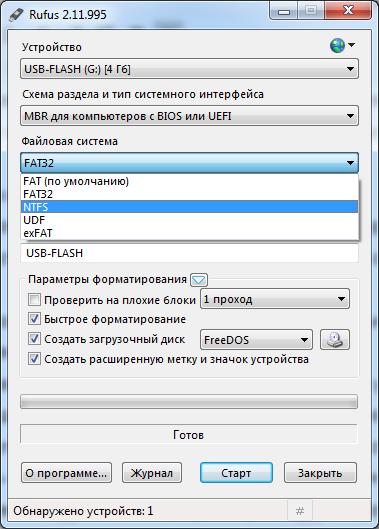
- Поле “Размер кластера” лучше оставить без изменений.
- В этом блоке также есть скрытая вкладка настроек “Расширенные параметры форматирования”, и в неё есть смысл заглянуть, так как здесь есть пункт “Проверить на плохие блоки”, который позволяет выявить проблемы с флешкой.
- Вот и всё, остаётся лишь нажать на кнопку “Старт” и начнётся загрузка образа на носитель, во время загрузки постарайтесь не трогать ПК и ни в коем случае не вынимайте флешку.
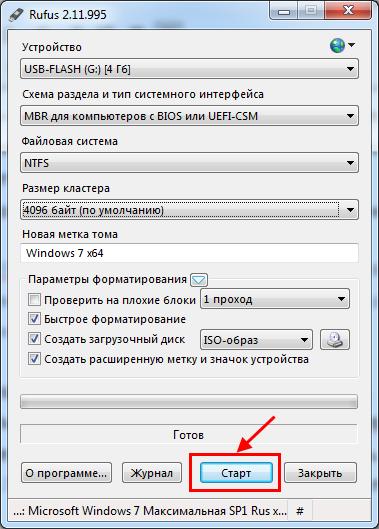
По окончанию загрузки у вас в руках будет полностью готовый к использованию загрузочный носитель.
Есть множество операционных систем, образы которых способна записать программа Rufus, как создать загрузочную флешку Windows 10, 7, 8, XP и других популярных систем можно узнать из инструкции выше. Обычно создание образов других типов ОС проходит точно так же, но могут быть определённые нюансы при работе с очень старыми или редкими системами.
Как создать загрузочную флешку Windows 7, Windows 10: видео
Создание загрузочной флешки Windows To Go
Создание загрузочной флешки Windows To Go – это уникальная процедура программы Rufus, которая есть только на её старых версиях. Она позволяет запускать операционную систему прямо с флешки, без установки на ПК, и работать с ней. Чтобы сделать это, нужно лишь при установке выбрать пункт “Windows To Go”. И всё, в остальном процедура её записи на носитель особо ничем не отличается от того, как сделать загрузочную флешку обычным способом. Разве что внешний вид и интерфейс старой версии программы немного отличаются от описанных выше, но сложностей из-за этого возникнуть у вас не должно.
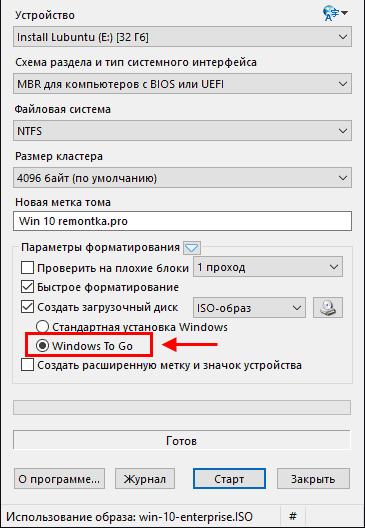
Стоит отметить, что для установки такой версии ОС вам понадобится флешка объёмом не менее тридцати двух гигабайт. Ну и конечно же не забудьте указать файловую систему NTFS.
Вот и всё, что вам нужно знать про утилиту Rufus, как пользоваться которой вы теперь знаете. Данная программа очень полезна и удобна, и если вы так или иначе связанны с компьютерами, ещё не раз вам пригодится.






