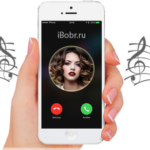Сегодняшняя статья будет полезна обладателям Айфонов, мы разместили пошаговую инструкцию как синхронизировать IPhone с компьютером через itunes, по Wi-Fi без потери данных, благодаря которой вы сможете организовать передачу данных с IPhone на компьютер (ноутбук) и обратно легко и быстро, а в конце статьи вы можете посмотреть видео как скинуть фото с Айфона на компьютер.
Сегодняшняя статья будет полезна обладателям Айфонов, мы разместили пошаговую инструкцию как синхронизировать IPhone с компьютером через itunes, по Wi-Fi без потери данных, благодаря которой вы сможете организовать передачу данных с IPhone на компьютер (ноутбук) и обратно легко и быстро, а в конце статьи вы можете посмотреть видео как скинуть фото с Айфона на компьютер.
Синхронизировав свой iPhone с компьютером или ноутбуком, вы сможете беспрепятственно обмениваться различного рода файлами между этими устройствами. Далеко не все пользователи знают о наличии столь удобной функции на их любимом смартфоне. Потому и была написана данная статья, чтобы помочь вам разобраться, как синхронизировать iPhone с компьютером.
Содержание
Преимущества синхронизации данных
Синхронизировав iPhone с компьютером, вы получите множество преимуществ. Наиболее очевидное и значимое, это, конечно же, возможность переносить файлы с одного устройства на другое (перенос работает в обе стороны). Выполнив стандартную процедуру синхронизации устройств, вы сможете переносить:
- Фотографии и изображения любого формата.
- Видеозаписи, фильмы и подкасты.
- Книги и различные текстовые документы.
- Музыку, аудиозаписи и готовые плейлисты.
- Контакты, календари и заметки.
- Резервные копии устройства, созданные при помощи iTunes.
Все эти файлы вы сможете переносить, привязав ваши устройства. Кроме того, воспользовавшись помощью некоторых сторонних программ, вроде iFunbox или iTools, вы также сможете переносить копии приложений и системных файлов.
Статьи по теме:
Как определить Айфон восстановленный или нет
Как очистить кэш приложений на Айфоне
Как бесплатно проверить Айфон на вирусы
При том вам не нужно будет выполнять перенос вручную, достаточно просто выбрать все синхронизируемые файлы и их копии будут автоматически создаваться на обоих устройствах.
Ещё одно приятное дополнение от синхронизации, это возможность в любой момент отследить статус вашего смартфона используя компьютер. Вы сможете узнать версию прошивки телефона, дату его последнего резервного копирования, объём свободной и занятой памяти, параметры и серийный номер, а также многое другое.

Нюансы
Существует парочка нюансов, которые вы должны узнать, перед тем как синхронизировать iPhone с компьютером.
Во-первых один телефон можно привязать только к одной медиатеке iTunes. То есть нельзя связать iPhone одновременно с несколькими компьютерами, только с одним. Если захотите, вы сможете в любой момент поменять привязку, но при этом вы потеряете часть синхронизированных файлов.
Будьте осторожны синхронизируя контакты и календарь. Если вы залезете в настройки iTunes и поставите не ту галочку, то все контакты и события, записанные у вас на телефоне, могут поменяться на те, которые хранятся в памяти вашего ПК.
Если вы решите, включите синхронизацию через интернет, то вам следует знать кое-то ещё. Обычно передача файлов производится на небольшой скорости дабы не напрягать ваше интернет-соединение и не снижать скорость сети. Но если вдруг у вас очень низкая скорость интернета, то вы можете снизить объём синхронизируемых данных, немного покопавшись в настройках iTunes.
Вы можете включить опцию снижения битрейта песен или же настроить передачу части данных только по вашему разрешению и много чего ещё. И не волнуйтесь, вы в любом случае увидите эти настройки, когда будете синхронизировать устройства, так что искать их не придётся.
Как синхронизировать iPhone с компьютером через iTunes и Wi-Fi
Есть два способа синхронизировать данные между телефономи компьютером: через Айтюнс и через Wi-Fi. Во втором случае мы также будем использовать iTunes, но порядок действий будет слегка другим. Так что давайте разберём оба эти варианта.
Начнём с того как синхронизировать iPhone с компьютером через iTunes:
- Для начала подключите ваш телефон к ПК через USB-кабель.
- Затем запустите iTunes на компьютере и разблокируйте телефон.
- В левом верхнем углу окна приложения найдите значок с изображённым на нём телефоном и нажмите на него.
- В левой части окна вы увидите серую панель, найдите там раздел “Настройки” и в нём выберите тип данных, которые вы хотите синхронизировать.
- После этого по центру экрана появится меню настройки синхронизации, там отметьте пункт “Синхронизировать …”(вместо многоточия будет написан выбранный вами тип данных).
- Чуть ниже отметьте все элементы, которые нужно синхронизировать.
- После этого нажмите кнопку “Применить” внизу экрана.
После этого синхронизация должна начаться автоматически, но, если этого не происходит, можно нажать на кнопку “Синхронизировать”. Описанную выше процедуру вам нужно будет проделать для каждого типа данных, который вы захотите перенести.
Тем давайте разберёмся, как синхронизировать iPhone с компьютером через Wi-Fi. Ещё раз уточним, в этом методе мы также будем использовать iTunes. Но вместо передачи файлов при подключении телефона напрямую к ПК, они будут передаваться по сети.
- Для начала нужно опять же подключить телефон к ПК через провод.
- Затем откройте iTunes и нажмите на кнопку со смартфоном.
- На панели слева выберите раздел “Обзор”.
- Затем выберите пункт “Синхронизировать с этим устройством по Wi- Fi”.
- После этого нажмите кнопку “Применить”.
Теперь ваши файлы будут автоматически синхронизироваться каждый раз, когда оба устройства будут подключены к сети, а приложение iTunesбудет запущено на ПК.
Выполнив данную инструкцию, вы лишь включите опцию передачи файлов через Wi-Fi. Чтобы запустить синхронизацию нужно в любом случае использовать первую инструкцию.
Как скинуть фото с Айфона на компьютер Windows
Теперь вы знаете, как синхронизировать iPhone с компьютером. Из данной статьи вы уже могли понять, что данная функция может быть крайне полезна при определённых обстоятельствах. Синхронизация данных никак отрицательно не влияет не на работу устройств, ни на скорость интернет-подключения. А потому синхронизировать свой смартфон с компьютером стоит каждому владельцу iPhone или iPad.
Благодарим за интерес к статье «Как синхронизировать iPHone с компьютером через itunes, по Wi-Fi без потери данных». Если она оказалась полезной, то просьба сделать следующее:
- Поделитесь с друзьями с помощью кнопки социальных сетей
- Напишите комментарий внизу страницы — поделитесь советами, выскажите свое мнение
- Посмотрите ниже похожие статьи, возможно, они окажутся вам полезны
Всего вам доброго!