 Наверняка каждый из вас сталкивался с ситуацией, когда операционная система вашего ПК вдруг начинала глючить или же вовсе переставала работать. Происходит это по разным причинам: последствия работы вирусов, системные ошибки, сбои возникающие при неправильном выключении ПК и т.д. Самое неприятное в данной ситуации – это процесс переустановки ОС, а также вероятность полной утери персональных данных. Чтобы избежать этого, каждый уважающий себя пользователь ПК должен знать, как сделать восстановление системы на виндовс 7.
Наверняка каждый из вас сталкивался с ситуацией, когда операционная система вашего ПК вдруг начинала глючить или же вовсе переставала работать. Происходит это по разным причинам: последствия работы вирусов, системные ошибки, сбои возникающие при неправильном выключении ПК и т.д. Самое неприятное в данной ситуации – это процесс переустановки ОС, а также вероятность полной утери персональных данных. Чтобы избежать этого, каждый уважающий себя пользователь ПК должен знать, как сделать восстановление системы на виндовс 7.
Содержание
Суть восстановления системы
Перед тем как приступить непосредственно к процессу восстановления, пожалуй, стоит объяснить тем, кто ещё не в курсе, что он вообще из себя представляет. Время от времениваша система автоматически делает своеобразные самосохранения, которые хранятся в сжатом формате. Когда у вас возникают те или иные проблемы с ней вы можете воспользоваться функцией восстановления и загрузить это самое сохранение, тем самым вернув файлы в то состояние, в котором они были в момент его создания.
Говоря проще, вы откатываете все файлы системы на несколько дней, недель или месяцев назад (зависит от того когда была создана последняя точка восстановления), позволяя вам вернуться в тот момент когда проблем с компьютером ещё не было и не допустить их появления. К сожалению, все файлы, которые были скачаны, установлены или созданы на вашем ПК за это время — исчезнут. Но зато вам удастся сохранить всё, что было на компьютере на момент сохранения.
Как сделать восстановление системы на виндовс 7 используя системную утилиту
Наиболее простой вариант восстановить данные операционной системы Windows 7 – воспользоваться системной утилитой, встроенной в неё. Вот как это сделать:
- Есть три способа как открыть данную утилиту.
а) Первый, через меню “Пуск”, где вам нужно найти вкладку “Все программы”, а в ней папку “Стандартные”. Внутри данной папки вы увидите ярлык “Восстановление системы”, который вам и нужно активировать. После этого перед вами появится окно, где вам нужно нажать “Запуск восстановления системы”.
б) Второй способ, найти этот же ярлык в“Панели управления”. Для упрощения поиска в правом верхнем углу выставьте вариант просмотра “Мелкие значки”.
в) Также для запуска восстановления операционной системы вы можете нажать правой кнопкой на ярлык “Компьютер” и в открывшемся меню выбрать пункт “Свойства”. После чего перед вами откроется окно, где на панели слева вам следует выбрать “Защита системы.
Вы можете выбрать любой способ запуска, это никак не повлияет на конечный результат, три варианта приведены лишь на тот случай, если по каким-то причинам вы не сможете воспользоваться одним из них.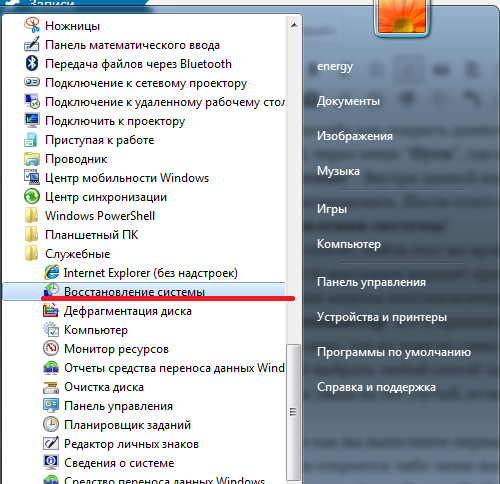
- После того как вы выполните первый пункт, в зависимости от того какой способ запуска вы выбрали, перед вами откроется либо меню восстановления системы (первый и второй способы), либо вкладка защиты системы (третий способ). Здесь вамсоответственно, нужно нажать или на кнопку “Запуск восстановления системы” или на кнопку “Восстановление…”. Есть вероятность, что после этого перед вами появится окно с запросом подтвердить запуск восстановления от имени администратора, в таком случае просто нажмите “ОК”. После этого перед вами откроется окно восстановления системы и вы приступите к непосредственной работе с утилитой.
- Когда перед вами появится окно восстановления, нажмите “Далее”.
- Затем программа попросит вас выбрать одну из возможных точек восстановления, выберите наиболее приемлемую для вас и вновь нажмите “Далее”.
- В окне подтверждения можете перепроверить указанную информацию – вдруг была допущена ошибка, после чего, если всё правильно, нажмите на кнопку “Готово”.
- После этого перед вами появится окно предупреждения с информацией о том, что после запуска процесса восстановления, отменить его будет не возможно. Если вы уверены в необходимости отката смело жмите на кнопку “Да”.
- Затем начнётся процесс подготовки системы к восстановлению, по его завершению компьютер перезагрузится, а перед вами появится окно об успешном восстановлении системы. Ни в коем случае не трогайте и не выключайте ваш ПК в это в это время, ведь прерывание данного процесса может привести к полному отказу ОС, что значительно осложнит процесс исправления.
Данный вариант восстановления является наиболее простым, однако, имеет один существенный недостаток – его можно использовать лишь в том случае если ваш компьютер функционирует в обычном режиме. О том, как сделать откат системы windows7 если вы не можете нормально загрузить компьютер вы узнаете далее.
Откат системы из безопасного режима
Если системные файлы на вашем ПК повреждены настолько, что загрузить её в обычном режиме невозможно, вы можете попробовать запустить безопасный режим и сделать откат из него. Как это сделать? Первое что вам нужно сделать, это, конечно же, включить систему в безопасном режиме. Обычно при повреждении системных файлов компьютер автоматически предлагает выполнить вход в безопасном режиме при запуске. Но если у вас так не происходит, то сразу после включения ПК вам следует нажать на “F8”, после чего варианты точно появятся на вашем экране.Далее всё делается как в предыдущей инструкции.
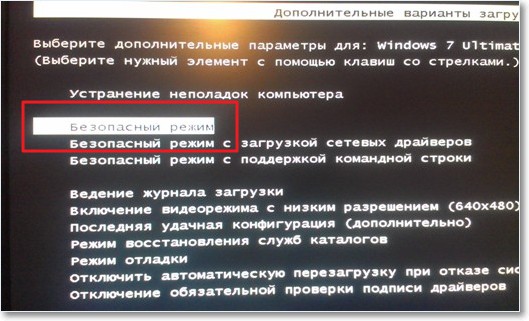
Как видите данный метод не намного сложнее предыдущего, и отличается всего на одно действие. Конечно же, запустить систему в безопасном режиме удаётся так же не всегда, а потому существует способ, как сделать восстановление системы на виндовс 7 без её непосредственного запуска.
Восстанавливаем ОС через BIOS
Данный метод следует использовать лишь в крайних случаях, так как он достаточно сложный и требует наличие заранее созданного загрузочного диска. Если у вас такого нет, то восстановить систему на win 7 через биос у вас не выйдет.
Если же он у вас есть, то вот , что вам нужно сделать:
- Для начала вам понадобится включить BIOS. Для этого во время загрузки системы нужно нажать клавишу “F2” или реже “Del”.
- Далее в меню найдите вкладку “Advanced BIOS Features” и запустите её.
- Затем найдите вкладку “BootSequence”.
- Далее выбираем “1st BootDevice” и дисковый привод (он может быть подписанпо-разному, ориентируйтесь на запись CD/DVD).
- Таким образом, вы устанавливаете запуск CDдисков вперёд системы, что позволит вам использовать дискету, не совершая входа в систему. Чтобы сохранить проделанные манипуляции нажмите “F10”.
- Теперь приступим к процедуре восстановления. Вставьте диск и дождитесь его загрузки.
- Затем жмём кнопку “Далее” и выбираем “Восстановление системы” в нижнем левом углу.
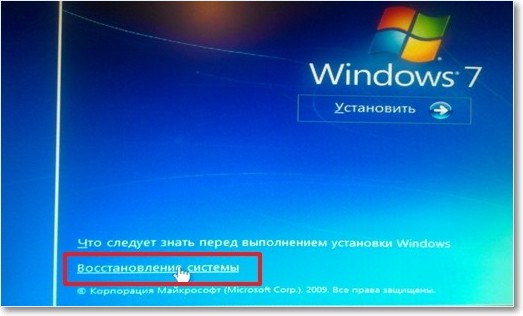
- Если у вас установлено несколько ОС, то вам предложат выбрать нужную. Выбирайте и вновь жмите “Восстановление системы”.
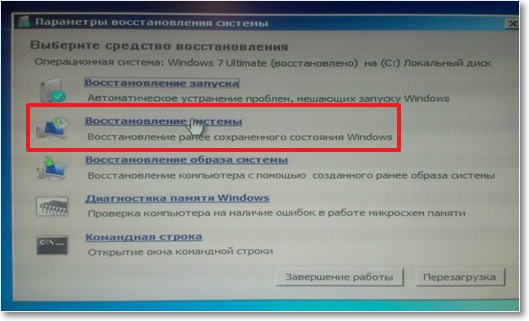
- После идёт точно такой же процесс, как и в предыдущих методах.
Данный способ при наличии подготовленного диска позволит вам гарантированно вернуть вашу систему в рабочее состояние.
Самый простой способ как восстановить систему на Windows 7: видео
Как видите восстанавливать систему ничуть не сложнее чем переустанавливать её заново, но уж точно куда удобнее. Таким образом, вы сможете сохранить все свои данные и файлы практически нетронутыми. А потому как сделать восстановление системы на виндовс 7 должен знать каждый пользователь. И конечно не стоит забывать о создании своевременных точек восстановления (кроме автоматических).






