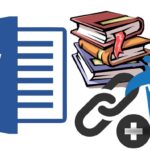Наверняка многие из вас слышали о том, что невозможно безвозвратно удалить файлы с компьютера. Это действительно так, даже если вы полностью удалите файл и очистите корзину, он всё равно никуда не денется. По сути, он останется там же, но будет помечен как “пустой”. Из-за этого вы не сможет видеть его или как-либо взаимодействовать с ним, но его всё ещё можно будет восстановить. Чтобы избежать подобной ситуации, сегодня мы поговорим о том, как полностью удалить файл с компьютера без возможности восстановления
Содержание
Почему файлы не удаляются сразу
Многих из вас может беспокоить вопрос, а почему вообще файлы не удаляются после нажатия кнопки “Удалить”. Всё довольно просто –когда вы удаляете файл, вы лишь помечаете его как “пустой”, но всё его содержимое остаётся на жёстком диске. Со временем файл всё же пропадёт, если точнее система сотрёт его, когда ей понадобится занимаемое им пространство, но до тех пор он будет там.
Удалить файл с жёсткого диска без помощи специального софта практически невозможно. Даже полное форматирование системы не поможет вам безвозвратно удалить с ПК файлы. Единственный способ удалить файл, помимо утилит, это аппарат с магнитным полем. Однако такие аппараты очень дорогие и применяются в основном крупными военными организациями. Поэтому мы выберем более бюджетный способ.

Как навсегда удалить файлы с компьютера с операционной системой MacOS
Начнём мы с того как навсегда удалить файлы с компьютера без возможности восстановления на компьютерах с Mac OS. В данной операционной системе есть свой вшитый способ полностью удалить файлы, который доступен любому пользователю сразу после установки ОС. Делается это так:
- Для начала переместите файлы в корзину, просто удалив их.
- Затем нажмите на ярлык корзины левой кнопкой мыши и удерживайте кнопку нажатой до появления на экране всплывающего меню.
- Нажмите на клавишу “Command” на вашей клавиатуре не закрывая меню.
- После этого меню должно немного измениться и там должен появиться пункт “Очистить Корзину необратимо”, нажмите на него.

Вот так просто можно безвозвратно удалить файлы с компьютера, если у вас стоит Mac OS. Однако стоит отметить, что данный вариант доступен не всем владельцам данной операционной системы, а только тем, у кого стоит программное обеспечение версии 10.3 или выше.
Как удалить файлы с жёсткого диска через Windows
Одним из наиболее популярных вариантов как полностью удалить файл с компьютера является программа CCleaner. Данная утилита перезаписывает определённые участки жёсткого диска, тем самым удаляя файлы, хранящиеся на них. Пользоваться ей довольно просто.
- Запустите программу.
- На панели слева откройте раздел “Сервис”.
- Затем откройте вкладку “Стирание дисков”.
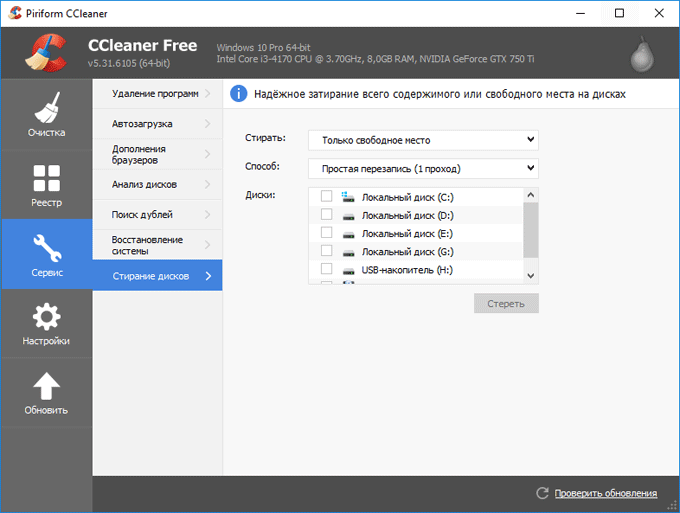
- В главном окне приложения вам понадобится указать настройки к предстоящему стиранию.
- Для начала выберите способ стирания, всего их два: “Только свободное место” и “Весь диск”; первый вариант позволяет очистить лишь “пустые” файлы, а второй очистит весь диск.
- Затем вам нужно будет выбрать тип перезаписи; здесь вам нужно знать следующее: чем больше проходов – тем качественнее очистка, но тем больше времени займёт операция.
- Затем укажите диск (или диски), который хотите очистить.
- Ну и в конце нажмите кнопку “Стереть”.
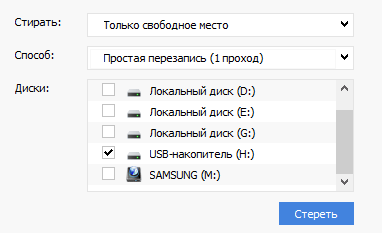
После этого будет запущен процесс, по завершению которого все пустые файлы (или не только пустые) будут удалены с диска.
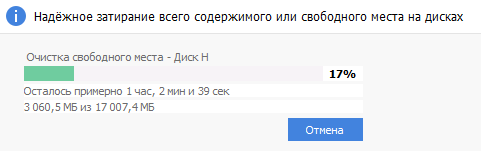
При помощи CCleaner можно также затирать и съёмные носители. Процесс полностью идентичен.
Как безвозвратно удалить файл с компьютера: видео
Вот так просто можно безвозвратно удалить файлы с компьютера при помощи простой утилиты. В интернете полно других приложений созданных для той же цели. При желании вы можете использовать и их, однако их настройка и возможности могут сильно уступать CCleaner.
Благодарим за интерес к статье Если она оказалась полезной, то просьба сделать следующее:
- Поделитесь с друзьями с помощью кнопки социальных сетей
- Напишите комментарий внизу страницы — поделитесь советами, выскажите свое мнение
- Посмотрите ниже похожие статьи, возможно, они окажутся вам полезны
Всего вам доброго!