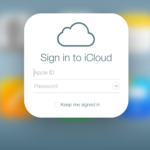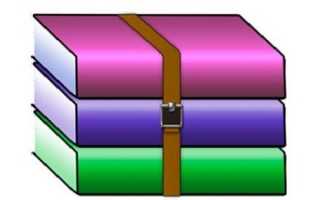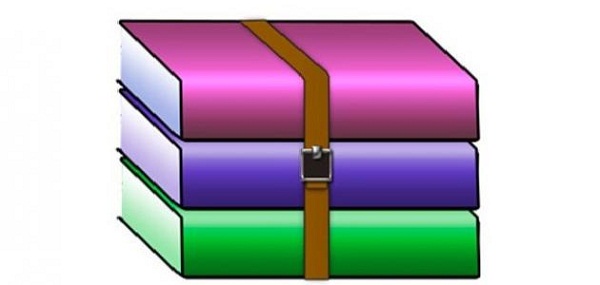
Формат zip – это архив, то есть файл, который содержит различную информацию, он актуален, так как в таком уменьшенном виде необходимые данные занимают меньше места. Но чтобы добраться до них, нужно ещё уметь распаковать архивные сведения, преобразовав их в привычный «человеческий» вид. О том, как разархивировать файл zip на компьютер, и пойдёт речь.
Содержание
Как разархивировать файл zip на компьютер
В основном, архивация необходима, когда работа связана с большим объёмом файлов для отсылки. По отдельности отправлять их нет смысла, и тогда на помощь приходит сжимание информации в архив. При недостаточной памяти ПК также можно заархивировать документы, которые используются не слишком часто – такая экономия оправдана, когда жёсткий диск переполнен.
Исходя из того, что некоторые программы архиваторы обладают функцией запечатывания, то есть применения секретной кодировки для архивных данных, для многих это важно в целях защиты информации.
Произвести извлечение нужной информации можно несколькими способами:
- с помощью стандартных инструментов ОС;
- используя программу 7-Zip;
- посредством WinRAR.
Есть и другие не менее качественные приложения архиваторы, но перечисленные варианты являются наиболее распространёнными.
Распаковка с помощью проводника Windows
Чтобы открыть файлы, имеющие расширение zip, чаще всего, нет необходимости использовать сторонние программы для извлечения. В проводнике операционной системы уже встроена эта функция. Поэтому распаковка происходит автоматически, в списке действий достаточно кликнуть «извлечь», чтобы запустить этот процесс.

В специальном окне интерфейса будет необходимо указать папку, куда файлы разместить, конечно, это может быть всё та же папка. Подобные архивы могут содержать разную информацию – изображения, документы Word, тексты в универсальном формате PDF.
Оставляя отмеченной галочку «показать файлы», после извлечения можно увидеть окно с новой, уже открытой папкой. Ещё проще без распаковки, просто войти в архив по примеру обычных папок и открыть необходимый файл.
Использование приложения WinRAR
Программа знакома многим, так как нередко входит в комплект программного обеспечения операционки. Приложение служит для архивации и открытия документов в формате RAR и ZIP. Даже если она не присутствует на ПК, её можно загрузить с сайта разработчика. Она просто устанавливается, причём производителем предусмотрен бесплатный период обслуживания в 40 дней. Затем будет предложено оплатить лицензию, поэтому нужно быть готовым к тому, что будет высвечиваться напоминание о платной версии.

Открывать нужные файлы можно тремя способами, для этого выбирают:
- извлечение с открытием переговорного окна;
- открытие в текущую папку;
- можно извлекать содержимое в конкретно указанное место.
Если применять первый вариант, то есть возможность замены некоторой информации в режиме обновления. Это означает, что можно извлекать файлы с обновлением старых, просто обновлять существующие сведения и даже распаковывать архив, если он повреждён.
В принципе, любой конфиг с ошибками не подлежит извлечению, но есть одна тонкость – если отметить в перечне задач «оставить повреждённые файлы», то произойдёт распаковка. Таким образом, есть возможность открыть некоторые фото, видеозаписи, файлы мультимедиа, при этом, конечно, надо понимать, что они не будут предоставлены в первозданном виде.
Если в таких действиях нет необходимости, и нет представления о том, как разархивировать файл zip на компьютер, лучше использовать второй и третий вариант. Сам процесс длится всего несколько минут, конечно, в зависимости от объёма архива.
7-Zip: простой вариант извлечения
Архив zip распаковать можно и другим методом. Для этого существует бесплатная программа 7-Zip, к тому же, она актуальна для файлов формата rar и 7z, с которыми проводник не работает. Приложение просто скачивается и отличается лёгкой установкой и обслуживанием.

Необходимо просто нажать на архив и отметить одно из стандартных действий:
- распаковку с диалоговым окном;
- в присутствующую директорию;
- в любую выбранную папку, сразу указав название архивной информации.
Наиболее просто совершить извлечение с помощью двух последних вариантов. Если пойти в обход меню, то достаточно дважды кликнуть по файлу – он будет открыт и в окне приложения останется нажать на извлечение.
Альтернативные методы распаковки zip архива
На сегодняшний день есть множество других софтов, которые могут помочь с распаковкой архива zip. Файлы с таким расширениям могут быть обработаны посредством многих программ, а все связанные с этим действия, как правило, однотипны:
- Требуется запустить приложение, а затем открыть архив. Обычно, после этого открывается перечень хранящихся документов.
- Остаётся выбрать нужный, отметить путь извлечения, после чего подтвердить свои действия.
Для этого можно воспользоваться следующими софтами:
- HaoZip;
- IZArc;
- PeaZip;
- Hamster Lite Archiver;
- Hamster Free ZIP Archiver.
Это бесплатные, в основном русифицированные архиваторы, которые прекрасно заменяют WinRAR. Работают с большинством операционных систем, поддерживают большое количество файловых форматов.
Также можно производить распаковку с помощью файловых менеджеров, таких как Total Commander или FAR Manager, но следует отметить, что это более усложнённый метод, по сравнению с перечисленными ранее.
Что касается многотомных архивов, механизм их извлечения аналогичен открытию одного файла, и после разархивирования первого тома, этому процессу автоматически будут подвергнуты все остальные части.
На самом деле, такой проблемы, как разархивировать файл zip на компьютер, не существует. Если нет возможности использовать проводник, всегда можно воспользоваться доступными приложениями. Сделать это не представляет сложности, и каждый может выбирать самый удобный для себя вариант – платный или бесплатный.
Как открыть архив ZIP, RAR и другие: видео